Poll Everywhere
Wat is het?Deze tool maakt het mogelijk om binnen een grote klasroep te peilen naar meningen, ideeën en meer.
Opdracht:
Doorloop de verschillende "polls" en test deze uit met vragen over je vakgebieden.
Hier onder kan je de uitleg vinden om te starten met Poll Everywhere.
Starten met Poll Everywhere
Om te starten met Poll Everywhere ga je naar Polleverywhere waar je een account kan aanmaken. Je komt daarna op een startscherm waar je onmiddellijk vragen (= 'activities') kan aanmaken.
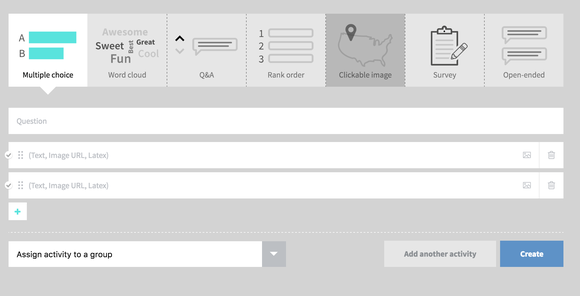
Je hebt de keuze uit verschillende vraagtypes: multiple choice-vragen, een word cloud Q&A/brainstorm waarbij mensen zelf antwoordmogelijkheden kunnen ingeven en anderen hierop kunnen stemmen, 'rank order', een 'klikbare' afbeelding, een survey waarbij respondenten meerdere vragen na elkaar krijgen en een open vraag. Afhankelijk van welk vraagtype je kiest, heb je verschillende antwoordopties. Zo kan je bij multiple choice gemakkelijk verschillende antwoorden of afbeeldingen toevoegen, en bij 'open ended' vragen kan je selecteren hoe de ingegeven antwoorden gepresenteerd worden.
Wil je meer weten over het aanmaken van vragen? Lees meer.
Instellingen
In deze kennisclip krijg je uitleg over hoe je kan instellen hoe je studenten kunnen antwoorden, hoe je vragen kan activeren en groeperen.
Bepalen hoe je studenten kunnen antwoorden
Wanneer je een vraag hebt aangemaakt, kan je vervolgens bepalen hoe studenten kunnen antwoorden. Klik hiervoor in het vraagscherm op de balk opzij bij 'Configure'.
Je kan studenten laten antwoorden door hen te laten surfen naar een webadres, via SMS en/of via Twitter. De SMS-functie kan interessant zijn voor studenten die niet beschikken over een 'smart' device, maar studenten betalen wel het tarief van een gewone SMS.
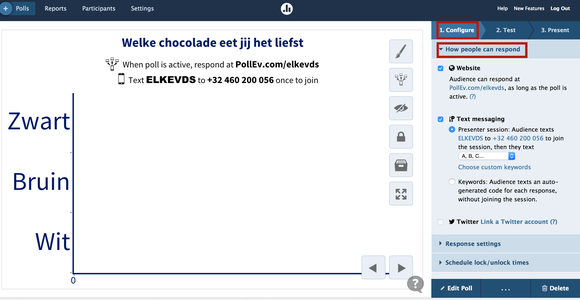
Vervolgens kan je bij 'Response settings' kiezen hoe vaak studenten mogen antwoorden en wie kan antwoorden. Je kan ervoor kiezen dat iedereen die op jouw link klikt, kan antwoorden of enkel studenten die geregistreerd zijn. Studenten moeten dan eerst een account aanmaken alvorens ze kunnen antwoorden. Deze laatste keuze vraagt extra tijd en is enkel interessant als je wil nagaan wie welk antwoord heeft gegeven (echter, weet dat studenten eender welk internetadres of eender welke naam kunnen ingeven).
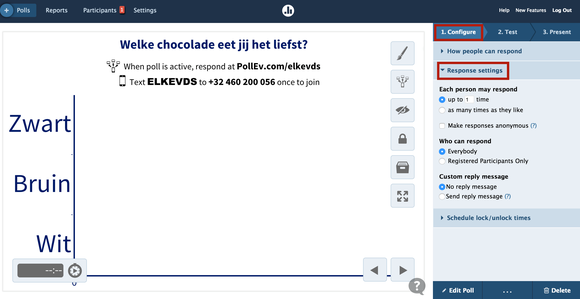
Visuele settings

Je kan de presentatie van je vraag en antwoorden bepalen op vlak van kleur, grootte, achtergrond. Dit doe je door op de penseelknop te klikken, links in het vraagscherm.
De poll activeren
Opdat je studenten kunnen antwoorden op je vraag, moet je de poll zowel activeren als starten. Hiervoor bestaan verschillende knoppen in het vraagscherm.

Als je de poll activeert kunnen studenten de vraag zien als ze naar het webadres surfen. Ze kunnen echter nog niet antwoorden zolang de poll niet is gestart. De poll activeren doe je door op de 'push'-knop te klikken (je 'pusht' de vraag naar de studenten).

De poll starten doe je door op de knop met het slotje te klikken. Je poll wordt zo geopend en studenten kunnen antwoorden. Je kan de poll stoppen door opnieuw op deze knop te klikken.

Het is mogelijk beide tegelijk doen. Door op de knop met de pijltjes te klikken wordt de poll gelijktijdig geactiveerd en gestart. De vraag verschijnt op dit moment full screen.

Je kan door de vragen navigeren door onderaan rechts op de pijlen te klikken. Wanneer je in full screen zit, zal dit door te navigeren zo blijven. Ook de volgende vragen zullen dus automatisch geactiveerd en gestart worden.

Wil je liever niet dat je antwoord getoond wordt terwijl de studenten antwoorden, omdat je bijvoorbeeld wil vermijden dat studenten gewoon de meerderheid volgen? Klik dan op volgende knop om de antwoorden (tijdelijk) te verbergen. Wil je na het stoppen van de vraag wel graag aan de studenten tonen wat er geantwoord werd? Dan druk je nogmaals opnieuw op dezelfde knop.
Het is mogelijk op voorhand in te stellen wanneer je poll moet starten. Deze functie kan interessant zijn als je de poll inbed in Toledo om bijvoorbeeld op voorhand of na de les naar bepaalde zaken te polsen.
Hiervoor dien je uit de full-screen modus te gaan en in de balk opzij bij 'configure' onderaan op 'shedule lock/unlock times' te klikken. Je kan vervolgens selecteren wanneer je wil dat de vraag automatisch start en stopt. Let wel op: je vraag moet geactiveerd zijn, anders zal deze niet automatisch starten.
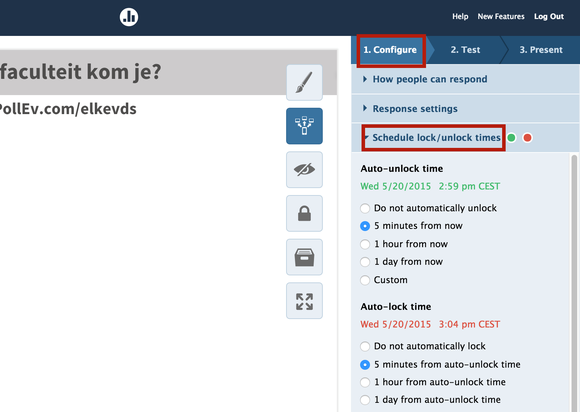
De vragen testen
Wil je graag weten wat je studenten te zien krijgen? Of ben je niet zeker of je een vraag al dan niet geactiveerd of gestart hebt? Via het 'test'-tabblad krijg je op een smartphone-scherm hetzelfde beeld als je studenten te zien krijgen. Het is ook mogelijk via deze testfunctie te stemmen.

De vragen groeperen
Poll everywhere maakt het mogelijk vragen te structureren en samen te brengen in een groep. Hierdoor kan je gemakkelijk navigeren tussen de verschillende vragen, en vragen gemakkelijk terug vinden. Zo kan je je vragen bijvoorbeeld per les of thema groeperen.
Hoe doe je dit? Zorg ervoor dat je in de overzichtspagina zit (klik links bovenaan op 'polls'). Selecteer de vragen die je wil groeperen, en klik dan bovenaan op 'group'. Je kan vervolgens een naam geven aan deze groep.
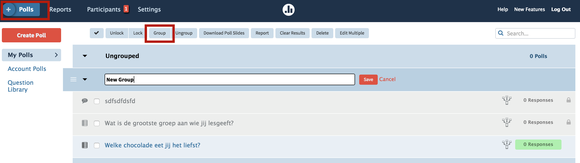
Inbedden in Powerpoint
Poll Everywhere voorziet een 'plugin' waardoor je de polls als slide kan inbedden in powerpoint. Ook de resultaten worden op een slide getoond, die je achteraf kan doorsturen naar je studenten.
Om deze plugin te installeren moet je volgende stappen ondernemen:
- Sluit je Powerpoint af.
Log in bij Poll Everywhere via de link www.polleverywhere.com/app.
- Klik op 'download Polleverywhere Presenter Add-in' en volg de stappen die op de pagina zijn aangegeven.
- Als je Powerpoint nu opstart, zal er bovenaan een tab 'Poll Everywhere' verschijnen. Via de tab kan je gemakkelijk polls selecteren die via een slide worden ingevoerd. Wanneer je in de presenteermodus zit, zal de poll getoond worden.
Meer weten over de powerpoint add-in? In deze kennisclip vind je extra info.
Werk je met mac? De add-on ziet er iets anders uit. In deze kennisclip vind je hierover meer informatie.
Tips
Soms is het handiger om je slides niet te integreren in powerpoint maar tijdens de les vanuit je presentatie naar de website te gaan en terug. Dit kan je gemakkelijk via 'ALT-TAB'. Het voordeel hiervan is dat je vragen kan aanpassen, extra vragen kan toevoegen en het moment waarop je naar een poll gaat niet vast hoeft te liggen. Je kan Poll Everywhere op deze manier flexibeler inzetten.
Op de website van Poll Everywhere vind je uitgebreide documentatie, zoals een handleiding en een pagina met veelgestelde vragen.
