Google Presentaties
Presentatie maken
Meld je aan op Google Drive. Maak een mapje "Presentaties".
Maak hierin een nieuwe Google Presentatie. Kies als thema "Eenvoudig donker".
Geef je presentatie de naam "De Eerste Wereldoorlog".
Dia's toevoegen
Pas de presentatie aan zoals in het voorbeelddocument hieronder. In het filmpje hieronder wordt getoond hoe je te werk moet gaan.
Model
In PowerPoint hebben we geleerd dat je de opmaak van alle dia's in een keer kan aanpassen via het diamodel. Google Presentaties biedt ons dezelfde functionaliteit.
In volgend filmpje wordt de werkwijze getoond. Bekijk het filmpje en voer daarna de wijzigingen door.
Opgave uit filmpje: Titelstijl
- Arial, 40pt, niet vet, lichtblauw, gecentreerd
Bekijk nu het volgende filmpje om enkel de opmaak van de titeldia aan te passen. Voer dit dan ook zelf uit.
Opgave uit filmpje:
- Arial, 60pt
Tussendoor...
Opmerking:
Als je browservenster te klein is toont Google Presentaties niet alle opties. Die gaan dan schuil achter de knop "meer".


Samenwerken
Typ op de 1e dia onder "1914-1918" je naam.
Volg dan de instructies in het filmpje om je presentatie te delen met je buren. Hiervoor heb je de Google-account nodig van je buren. (In het filmpje wordt er een bestand gedeeld tussen "ictbasisvaardigheden@gmail.com", eigenaar van het document, en "afgeven@gmail.com".)
Let op de verschillende rechten die je kan geven!
Een gedeeld document openen
Waar kan je nu de documenten terugvinden die iemand met je deelt?
In het onderstaande filmpje zien we de Google Drive van "afgeven@gmail.com". In de vorige oefening had "ictbasisvaardigheden@gmail.com" met deze account een presentatie gedeeld. Open op dezelfde manier de presentatie die je buur in de vorige stap met je heeft gedeeld.
Samenwerken
Als een document correct gedeeld is kan je nu online samenwerken in hetzelfde document. Probeer het even uit. Werk in een andere dia en daarna even in dezelfde dia. Werk zelfs even in hetzelfde tekstvak en ervaar hoe online samenwerken werkt!
Verwijder een document dat met je is gedeeld. Kijk nu na of de maker (eigenaar) het document ook kwijt is.
Rechten aanpassen
Als je een document hebt gedeeld met iemand, of een groep kan je achteraf de rechten aanpassen.
Pas de rechten aan van een gedeeld bestand en laat je buur testen wat het effect is:
- Mogen reageren (Hoe kan je reageren?)
- Mogen weergeven
De werkwijze wordt in volgend filmpje getoond.
In het filmpje blijven we ook even stilstaan bij volgende twee opties:
- Voorkomen dat bewerkers toegangsrechten wijzigen en nieuwe mensen toevoegen
- Opties voor downloaden, afdrukken en kopiëren uitschakelen voor commentators en kijkers
Op die manier kan je je document beter beschermen.
Maak nu je buur "eigenaar" van je document als volgt en kijk goed naar wat er gebeurt met je eigen rechten.
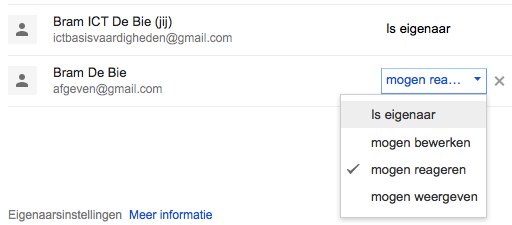
Delen met mensen zonder Google-account
Je kan een document ook delen met personen die geen Google-account hebben. Hiervoor kan je een speciale link ophalen. Bekijk het filmpje hieronder. Zorg ervoor dat iedereen met de link je document kan openen en commentaar kan achterlaten. Test de link uit door hem te plakken in een andere browser dan diegene waarin je bent aangemeld met je Google-account.
Let heel goed op met deze optie! Zeker als je instelt dat iedereen met een link je document mag bewerken!
Je kan ook via een andere weg aan deze link geraken en de instellingen veranderen. Bekijk volgend filmpje en pas zelf de rechten aan zodat personen met de link het document enkel kunnen bekijken.
<iframe>
Google Presentaties op een website krijgen is niet moeilijk. Zoals altijd moeten we op zoek gaan naar de iframe-code! In onderstaand filmpje wordt getoond hoe je die kan vinden.
Hieronder zie je het resultaat. De presentatie staat in een Google Drive en is via iframe-code op deze site geplaatst.
Opdracht
Maak samen met je buur (per 2 of 3) een Google Presentatie waarin jullie jezelf voorstellen en uitleggen waarom jullie leerkracht willen worden. Je spreekt af wie het document aanmaakt en deelt met de andere studenten. Je werkt allemaal in hetzelfde bestand. Ieder werkt aan zijn deel op zijn eigen PC.
Zorg voor:
- Goede structuur
- Begindia/einddia
- Afbeeldingen
- YouTubefilmpje
- Gebruik van vormen (minstens 1 keer per persoon)
- Diaovergangen en animaties
- Mooie opmaak via een thema of het diamodel. Pas dus geen rechtstreekse opmaak toe! Alle delen moeten samen een mooi geheel vormen.
- Leuke en creatieve inhoud
Deel de presentatie met ictkdg666@gmail.com zodat er enkel commentaar kan gegeven worden op de presentatie. Download achteraf je presentatie een keertje als PDF en als PowerPoint. Kijk na welke effecten en/of opmaak verloren gaan.
Office365, Google Documenten, ...
Behalve presentaties kan je natuurlijk ook alle andere documenttypes delen op net dezelfde wijze.
Ook in Office365 kan je documenten delen en op hetzelfde moment in hetzelfde document werken. De opslagruimte in de cloud heet dan "OneDrive". De principes die je hier hebt geleerd kan je overnemen.
Andere clouddiensten bieden ook vaak de mogelijkheid om in hetzelfde document met meerdere mensen samen te werken. Met Coggle.it uit workshop 2 kan je bijvoorbeeld met meerdere mensen tegelijkertijd aan eenzelfde mindmap werken!
