Google Formulieren
Wat is het?Met deze tool kan je eenvoudig online formulieren maken. Die kan je dan laten invullen door je leerlingen. De resultaten kan je leerling per leerling bekijken maar Google Formulieren maakt ook zelf overzichtelijke grafieken.
Om een goed formulier te maken kan je gebruik maken van de volgende functies in Google Formulieren:
- Velden verplicht maken
- Gegevensvalidatie (je verwacht bijvoorbeeld een e-mailadres, of een getal groter dan 0, ...)
- Verschillende vraagtypes
- Opsplitsen naar vraagtype
Opdracht:
Maak elk individueel een formulier waarin je naar de voorkennis peilt bij je leerlingen over een bepaald lesonderwerp. Verwerk zeker volgende zaken in je formulier:
- Opsplitsing in logische secties
- Laat elk vraagtype aan bod komen (juist vraagtype voor de vraag kiezen!)
- Voeg afbeeldingen in en kies een thema
- Stel enkele vragen op basis van een bepaald antwoord
Stuur je formulier door naar je duopartner. Vul zelf het formulier in dat je krijgt van je partner enkele keren in. Probeer technische en logische fouten te ontdekken. (verplichte velden, werkt de gegevensvalidatie, worden bepaalde vragen gesteld op basis van een gegeven antwoord, ...)
Nadat je partner jouw formulier een aantal keren heeft ingevuld ga je de resultaten bekijken. Je doet dit in formulierweergave maar je zorgt er ook voor dat de antwoorden in een Google Spreadsheet terecht komen. Open ook de Google Spreadsheet met antwoorden en bekijk hem aandachtig. Kan je alle antwoorden terugvinden?
Voorbeeld
Bekijk het volgende formulier en vul het in. Je antwoorden worden anoniem opgeslagen.
De eigenaar van het formulier kan de antwoorden verzamelen in een Google Spreadsheet die er in dit geval als volgt uitziet:
Google Drive
Elk Google Formulier (of Google Forms) is een document dat je in de online in de cloud moet bewaren. Ook alle antwoorden worden in een document bewaard.
De "cloud" van Google heet Google Drive, een online opslagruimte waar je bestanden in kan plaatsen. Om hiervan gebruik te maken moet je je aanmelden met je Google-account.
- Surf naar https://www.google.be en meld je aan
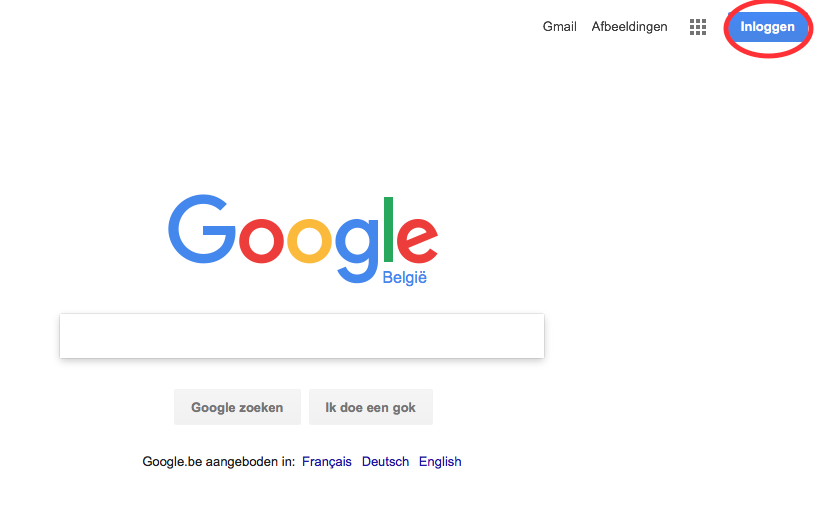
- Klik op het icoontje van de Google-apps en selecteer Google Drive

- Via de knop "Nieuw" kan je nieuwe mappen en bestanden maken. Maak een map "ICT". Vanaf nu voer je de opdrachten uit in die map.
- Ga naar de map "ICT" in je Google Drive.
Formulier maken
In de map "ICT" op je Google Drive gaan we nu een formulier maken.
- Klik op nieuw en selecteer "Google Formulier".

Formulieren bewerken
Vragen toevoegen, aanpassen, dupliceren, bewerken en ordenen. De meeste acties zijn eenvoudig en de werking kan je meestal zelf ontdekken. We raden je wel aan om de informatie op deze site even door te nemen.
Verschillende vraagtypes
Afhankelijk van wat je nu eigenlijk als antwoord verwacht kies je het geschikte vraagtype. Een overzicht van alle vraagtypes vind je hier terug.
Belangrijk: Kies steeds het juist vraagtype. Er worden vaak fouten gemaakt bij het gebruik van "Selectievakjes" en "Meerkeuze".
Opmaak en thema
Een formulier opfleuren met een passend thema of met afbeeldingen? Ook dat kan! Lees hier hoe.
Vragen weergeven op basis van een antwoord
Bekijk het volgende formulier. Het is een variant van het formulier bovenaan de pagina. Wat loopt er mis? Wat is het grote verschil met het formulier dat je bovenaan de pagina kan vinden?
Je merkte waarschijnlijk op dat in het formulier bovenaan de pagina je de vraag over het besturingssysteem van de tablet enkel moest invullen als je had aangeduid dat je in het bezit was van een tablet. In het formulier hierboven niet. Dit leidt tot een verwarrende vragenlijst.
Sommige vragen moeten dus enkel weergegeven worden op basis van een eerder antwoord. Hoe je dit doet kan je hier terugvinden.
Regels instellen (gegevensvalidatie)
Soms verwacht je dat de gebruiker een e-mailadres ingeeft, of een getal groter dan nul, of ...
We kunnen aan Google Formulieren vragen om te kijken of de invoer van de gebruiker aan bepaalde voorwaarden voldoet. Dit is "gegevensvalidatie" en zorgt ervoor dat je achteraf je gegevens veel eenvoudiger kan verwerken.
De basisinstellingen zijn echter heel eenvoudig in te stellen. Hoe je dat doet kan je op deze pagina lezen. Je mag het stukje over "reguliere expressies" overslaan. Dat is voor het doorsnee formulier niet nodig. Aan reguliere expressies alleen al zouden we een hele workshop kunnen besteden. Maar voor wie van een uitdaging houdt, ga je gang!
Je formulier delen zodat anderen het kunnen invullen
Op deze pagina kan je lezen hoe je een formulier kan verzenden en delen met anderen. Het laatste item op de pagina "Een formulier insluiten of delen op een blog" komt nog tijdens een volgende workshop aan bod.
De resultaten bekijken
De ingevulde gegevens kan je als auteur van het formulier bekijken. Ofwel in "formulierformaat". Dan zie je de ingevulde formulieren en kan je tussen de ingevulde formulieren navigeren. Je kan ook een overzicht krijgen. Google Formulieren maakt die voor jou! Je kan de antwoorden ook laten bewaren in een Google Spreadsheet (Google variant van Excel) om zelf verder te verwerken.
Hoe je dit doet kan je hier terugvinden.
